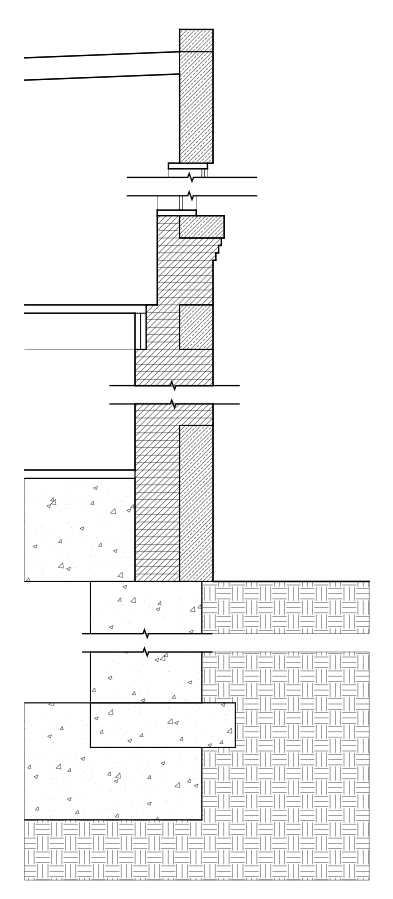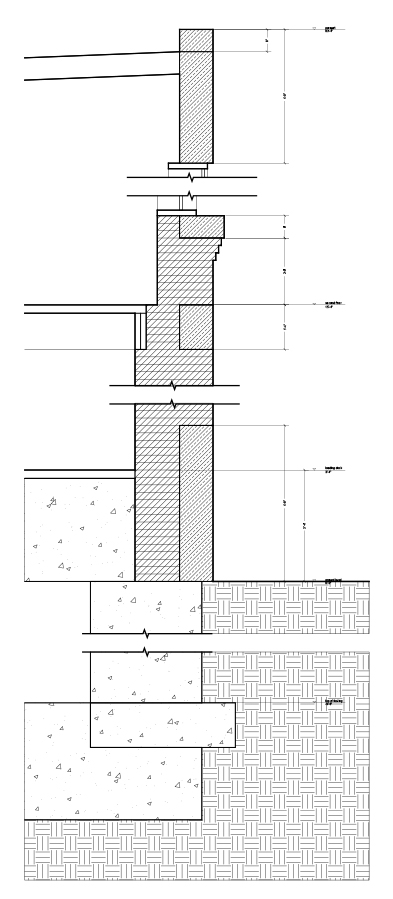This page summarizes file-size reduction techniques for several software applications. File-size reduction strategies are usually directed toward managing the overall size of a package of documents.
NOTE: As a general rule, full-size (non-reduced) copies of important documents should always be archived and backed up: reduced-size copies are not usually meant as a replacement for full versions.
REDUCING FILE SIZE IN PHOTOSHOP IMAGES:
MANAGING LAYERS. A reduced-size Photoshop image, regardless of file type, should always be “flattened” into a single layer. Use the Layer > Flatten Image command.
MANAGING IMAGE RESOLUTION. Use the Image > Image Size command to adjust image dimensions and resolution. Images measuring approximately 5” or 6” in their longest dimension, with a resolution of 150 or 200 pixels per inch, usually represent a good balance between file size and image quality.
CHOOSING THE PROPER FILE TYPE. Generally, though not always, the smallest Photoshop files will be met by using the JPEG file type. Use the File > Save As command. Setting the JPEG quality to “Medium” will represent a good balance of size and quality. In the case of images with large areas of solid color, using the TIFF format (with LZW compression) will usually result in a smaller file.
REDUCING FILE SIZE IN ILLUSTRATOR DOCUMENTS:
CHOOSING THE PROPER FILE TYPE. Illustrator uses two different “native” file formats, AI and PDF. To reduce file size, use the File > Save As command to save your Illustrator file in PDF format. When prompted to choose an “Adobe PDF Preset,” choose “Smallest File Size.”
ADDITIONAL OPTIONS. Refer to this site for a detailed description of Illustrator optimization techniques:
http://helpx.adobe.com/illustrator/kb/optimize-native-pdf-file-sizes.html
REDUCING FILE SIZE IN PDF FILES:
COMBINING DOCUMENTS IN ADOBE ACROBAT. If you choose to combine files into a single PDF, click the “Smallest File Size” icon. Use the “Single PDF” rather than the “PDF Portfolio” option.
PRINTING AS THE SMALLEST FILE SIZE. Open a PDF in Acrobat. Choose File > Print. Select PDF as your printer (Adobe PDF or a PDF Writer). Click the “Properties” button. Under “Default Settings,” choose “Smallest File Size.” Click OK, and then click Print.
REDUCING FILE SIZE IN AUTOCAD DRAWINGS AND MODELS:
PURGING THE AUTOCAD DRAWING. AutoCAD drawings often contain unnecessary information (e. g., unused blocks, layers, text styles, etc.). Type PURGE at the command prompt to eliminate such information. Follow the PURGE command with the File > Save As command.
THE OVERKILL COMMAND. Type OVERKILL at the command prompt to delete certain kinds of information in the drawing, e. g., lines which overlap other lines.
FILE > SAVE AS. Use this command to save a new copy of your AutoCAD file. This will usually reduce file size.
REDUCING FILE SIZE IN REVIT MODELS:
PURGING UNUSED ITEMS. Under the Manage tab, Settings panel, choose Purge Unused. This tool will tend to have a greater effect on Projects than Families.
[APPLICATION MENU] > SAVE AS. Use this command to save a new copy of your Revit file. This will usually reduce file size. Test the effect of checking the “Compact File” option while saving (Click Options in the Save As dialog box).
REDUCING FILE SIZE IN RHINO MODELS:
PURGE THE MODEL. Type PURGE at Rhino’s command prompt.
FILE > SAVE AS. Use this command to save a new copy of your Rhino file. This will usually reduce file size.
REDUCING FILE SIZE IN SKETCHUP MODELS:
PURGE UNUSED. Choose Window > Model Info > Statistics; click Purge Unused. Follow this with File > Save As.
ELIMINATE TEXTURES. A copy of your model saved without textures will be much smaller than the same model with textures.
FILE > SAVE AS. Use this command to save a new copy of your SketchUp file. This will usually reduce file size.