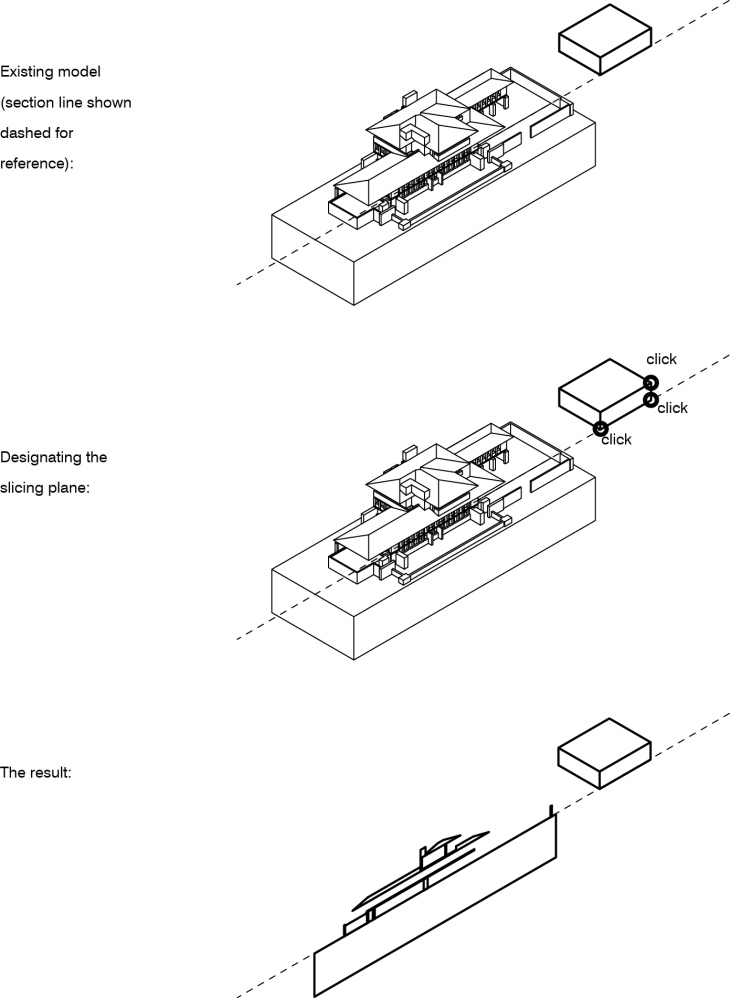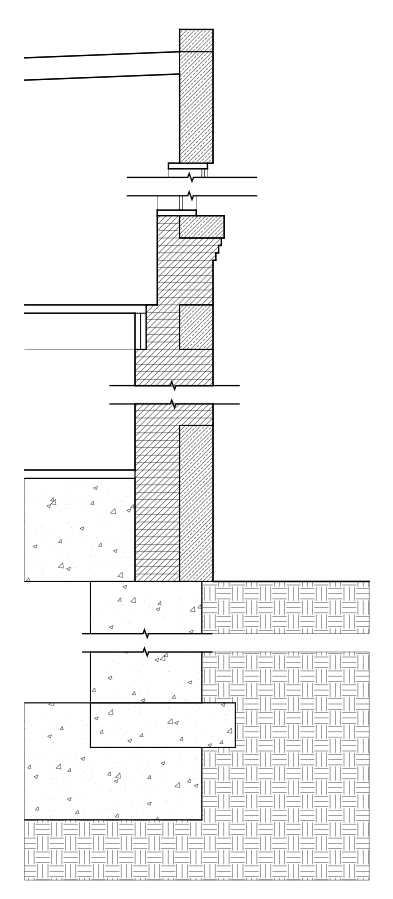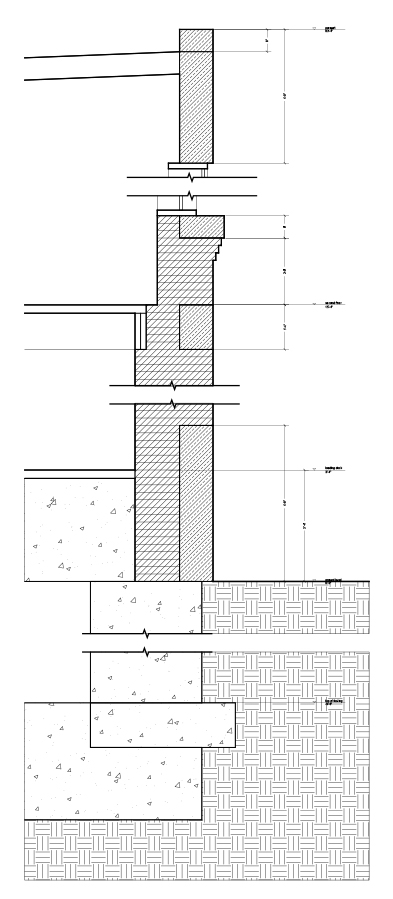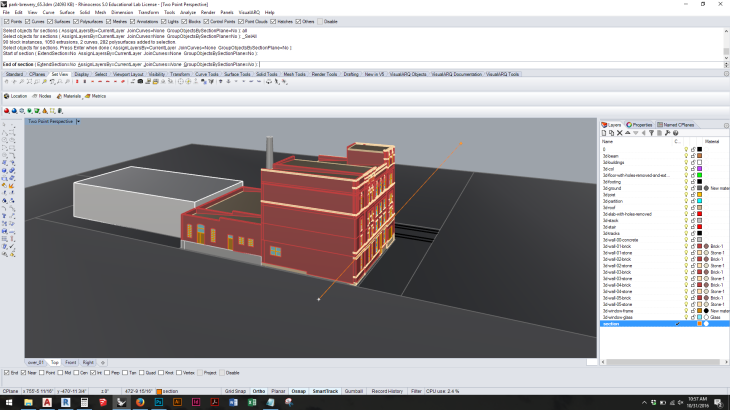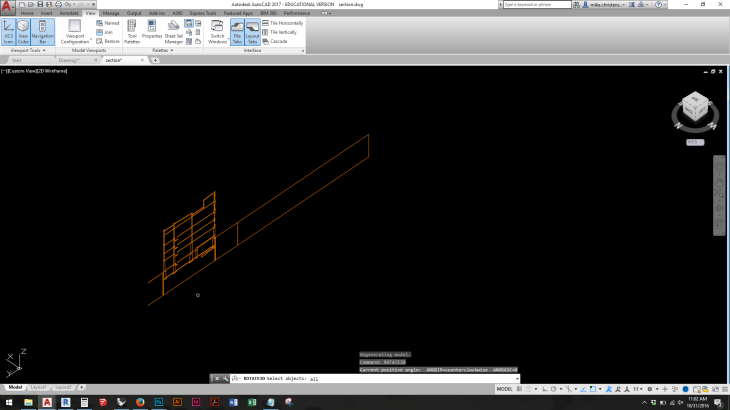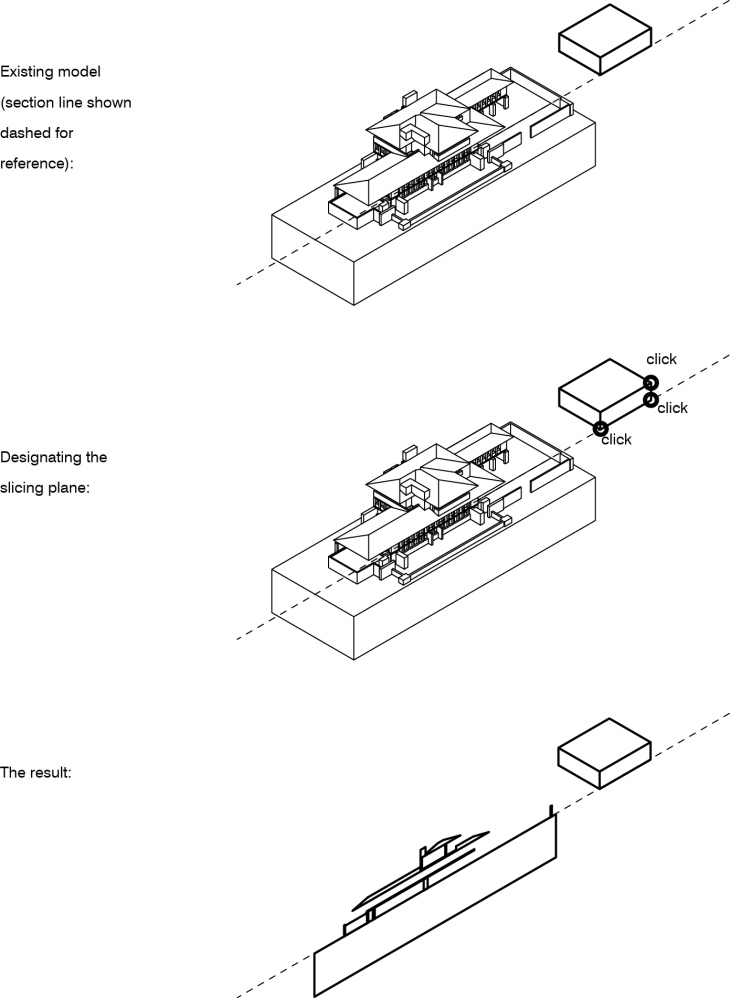Visualizing 3D Space.
Use the View > Views panel to choose between one of several preset orthographic and isometric views of AutoCAD’s simulated three-dimensional space.
Use the VPORTS command to configure multiple model space viewports within model space. This feature lets you view your work from several different directions simultaneously. (Also View > Model Viewports > Viewport Configuration.) [Note: model space viewports operate differently than paper space viewports. Model space viewports are easily configurable to allow simultaneous, dynamic views of a model under construction; Layout space viewports are better suited to a composition of fixed views on a page.]
Use the 3DORBIT command to control the projection by mouse. While in the 3DORBIT interface, right-click to change the projection from parallel to perspective.
Basic 3D operations.
The commands which you have learned in 2D work will also work in 3D. Some of the commands (ROTATE, MIRROR, OFFSET) make reference to the current x-y plane. To change the x-y plane, use the UCS command (discussed below). Tip: Be careful when you use the TRIM, FILLET, and EXTEND commands in 3D. These may not always work the way you expect them to, because of the confusion resulting from representing a 3D space on a 2D screen, and also because they don’t operate on three-dimensional solids.
Building a box.
The BOX command is used to build cubical volumes representing beams, walls, floors, sills, building masses, etc. To build a box:
- Type BOX at the Command prompt.
- At the prompt Specify corner of box or [CEnter] <0,0,0>, point-click or enter coordinates to specify a corner of the box.
- At the prompt Specify corner or [Cube/Length], point-click, enter coordinates, or select the C or L options to continue.
- At the prompt Specify height, point-click or enter a number to specify the height.
Related commands: SPHERE; CYLINDER; WEDGE
The UCS command.
Use the UCS command to temporarily change the coordinate system (i. e., the axes along which AutoCAD measures x, y, and z coordinates). UCS is especially useful for 3D work, as planes of reference often change if objects are modeled at different angles or at multiple heights.
The three-point option: To invoke this command, type UCS and then 3. Click on three points in space to define the new axes.
The align to object option: Use the hidden OB option within the UCS command to align the UCS to any visible object.
To return to the normal axes: type UCS and then W.
To generate a plan view with respect to the current coordinate system: type PLAN at the command prompt.
Rotating objects around a point.
Use the ROTATE command as in 2D space. [NOTE: the ROTATE command rotates selected objects around a base point on the x-y plane. To change the current x-y plane, use the UCS command. Or, to rotate selected objects around a line, use the ROTATE3D command.]
Rotating objects around an axis.
To rotate an object around an axis:
- Type ROTATE3D at the Command prompt.
- Select the objects you wish to rotate.
- At the prompt Specify first point on axis or define axis by [Object/Last/View/Xaxis/Yaxis/Zaxis/2points], click on a point on the intended base line (or use one of the other methods; see AutoCAD’s Help for additional information).
Creating a quick 3D drawing from existing 2D elevations.
- View an elevation drawing in three-dimensional space.
- Select the lines composing the elevation.
- Use the ROTATE3D command to rotate these lines about the “base line” or “ground plane” in the elevation drawing: rotate them by either 90 or -90 degrees (if you choose the wrong one, rotate them again by 180 degrees).
Extruding.
Use the EXTRUDE command to “push/pull” closed polylines (e. g. rectangles) into three-dimensional space to a given height. Tip: EXTRUDE won’t work on blocks or hatches. Tip: Use the PEDIT command to join independent lines and arcs into closed polylines. Use the PEDIT Multiple option, with a fuzz distance set to a number greater than 0, to join lines which don’t meet into a closed polyline.
Slicing.
Use SLICE to cut objects along a plane. This is somewhat analogous to the TRIM command in two dimensions.
Example use of the SLICE command:
- Construct a simple rectangular box (e. g. with the BOX command).
- Type SLICE at the Command prompt.
- Select the box.
- Click on three non-colinear points to define a slicing plane: for example, the midpoints of existing sides of the box, or the endpoints of temporary location lines.
- Click on a point on the side of the slicing plane corresponding to the portion of the object you wish to keep.

Joining 3D Objects.
The UNION command is used to join two or more 3D objects together in a single object. Together with COPY, it can be used as a three-dimensional equivalent to the EXTEND command: For example, copy a 9-inch-high cube from 0, 0, 0 to 0, 0, 3; UNION the two objects; the result is a new object, 12 inches high.
Cutting Plans and Sections.
The SECTION command generates a special kind of AutoCAD object called a region. Regions are similar to closed, filled polylines; they can be extruded into solids or exploded into lines. Type SECTION at the command prompt; the command operates similarly to SLICE, except that it doesn’t require you to designate a point on the “desired side” of the plane. Also, if you want to cut a section or plan at a specific point, it may help to draw a temporary object such as a box to facilitate defining a cutting plane (per step 4 in the procedure below).
- Set the current layer to receive newly drawn section information.
- Type SECTION at the Command prompt.
- Select the objects to cut. (For example, draw a window around the entire model.)
- Click on three non-colinear points to define a slicing plane in plan or section. (For example, points on the surface of a box.)
- The current layer receives new objects (regions). Turn off all other layers to see these new objects. The objects can be exploded (using the EXPLODE command) to turn them into simple lines.